この記事は
・スマホでブログを始めたい
・人気のサーバー「コノハウィング」で簡単にブログを開設したい
・ワードプレスでブログを開設したい
・個人で稼ぎたい
という方に向けた内容となっております。

個人で発信して稼ぐ為にもブログは欠かせません!
今だけオトクなキャンペーン
当ブログで利用してるConoHa WINGが期間限定で
キャンペーン中!
乗り遅れたくない人は、今すぐ始めちゃいましょう〜!
・月額料金が最大55%offで月643円からブログを始められるキャンペーン中
・ドメイン2個永久無料
・初期費用0円
通常月額1452円→キャンペーン月額643円~
速度とコスパ面◎運営会社はGMOです。
何年も前からブログをやりたくて、調べては途中で諦め、登録の仕方もわからない、スマホじゃ出来ないのかも、パソコン買ってからやろう と何度も試みては挫折を繰り返してきました。
ブログで稼ぎたいのに記事を書くまで辿り着く事が出来なかったのです。
そもそも、ワードプレスの事をワールドプレスと名前すら勘違いしてたレベルでした💦
「ブログ 始め方」「ブログ スマホ 開設方法」「ワールドプレス やり方」etc…色々ググッても分からなかったのです。
その後、無事スマホのみでブログを開設出来て書き始める事が出来ました!
わたしのように、スマホでブログを始められないかな?と悩んでる方の参考になれば嬉しいです。
説明が足りてない部分もあるので、少しずつ追記しながら更新していきます。
迷わず作れるように画像付きで解説してるので、手順通りに進めていってください♡
公式ページから、WordPressかんたんセットアップに申し込めば最短10分でブログ開設が完了します。
コノハウィングを選んだ理由
♡稼いでるブロガーさんたちが使ってた
♡面倒な設定なしで初心者でも簡単にブログが作れると書いてあった
♡無料ドメインが2つ取得できた(WINGパック)
♡お得なキャンペーン中だった

クリックで読みたい場所まで飛びます↓
もくじ
ステップ①サーバー(土地)を借りる
ブログに必須のサーバー(土地)はブログのデータを保存しておく場所です。
まずコノハウィングの公式サイトに飛び
https://www.conoha.jp/wing「今すぐアカウント登録」をクリック
お申し込みの「初めてご利用の方」に、
ConoHaの管理画面にログインするために必要な「メールアドレス」と「パスワード」を入力して「次へ」をクリックします。
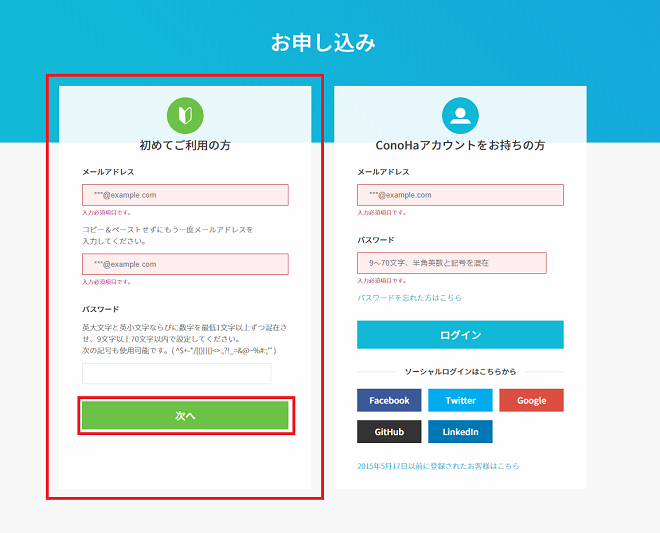
次に、契約プランを選んでいきます。
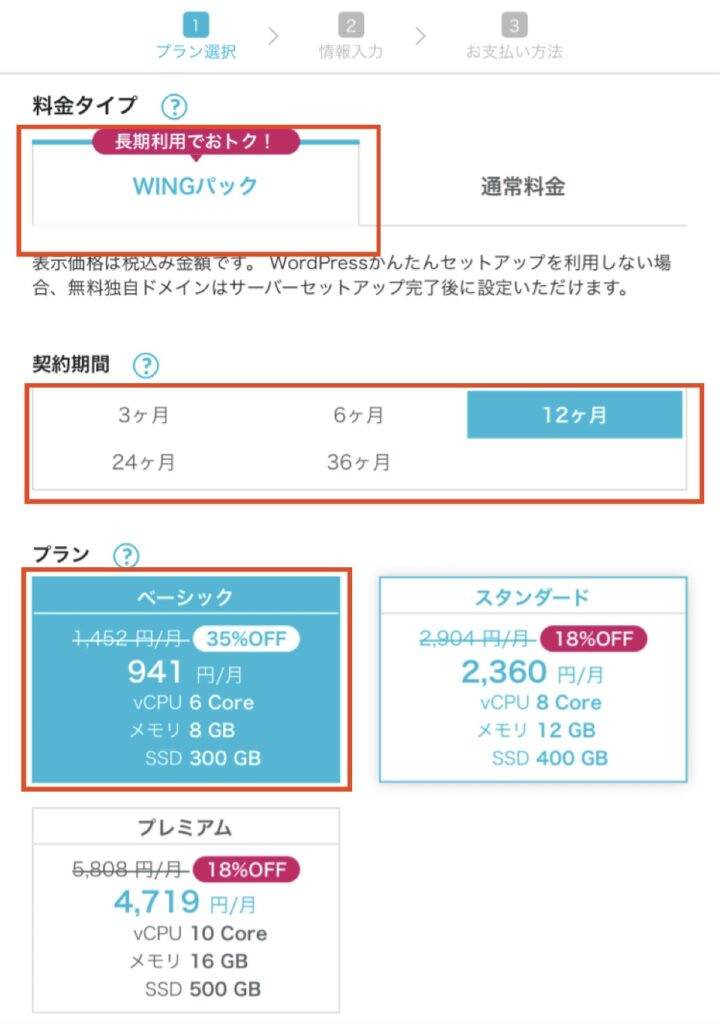
・料金タイプ
WINGパックを選択。WINGパックはサーバーと独自ドメインがセットになっている長期利用割引プランです。
・契約期間
契約期間が長ければレンタルサーバー代がオトクになります。ブログ運営は長期戦なので迷ったら12ヶ月が無難ですが、お試しでという方は3ヶ月でも!
・プラン
ベーシックを選択。ブログ運営ならベーシックプランでじゅうぶんです。あとからプラン変更可能なので必要に応じて自分にあったプランに変更してください。
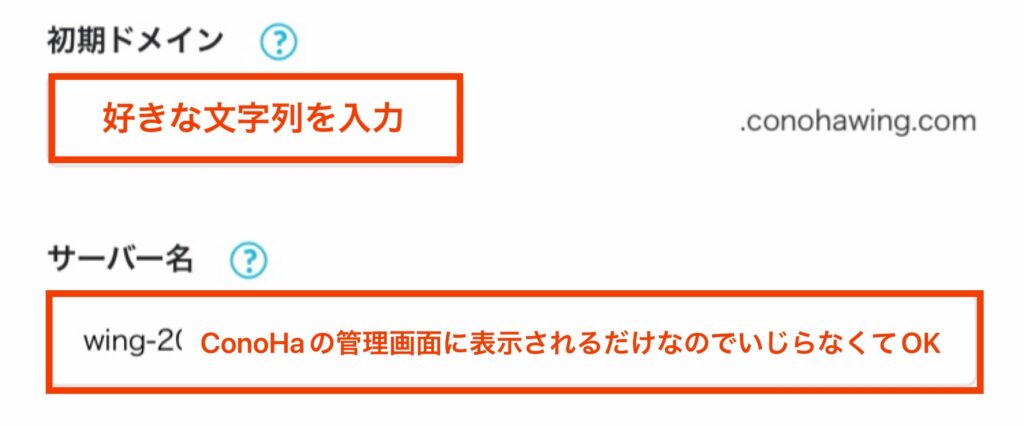
・初期ドメイン
自分が分かりやすい好きな文字列を入力
・サーバー名
そのままでOK
次に
WordPressかんたんセットアップ「利用する」を選択
「利用しない」を選んでしまうとセットアップが面倒なので
必ず「利用する」を選択!
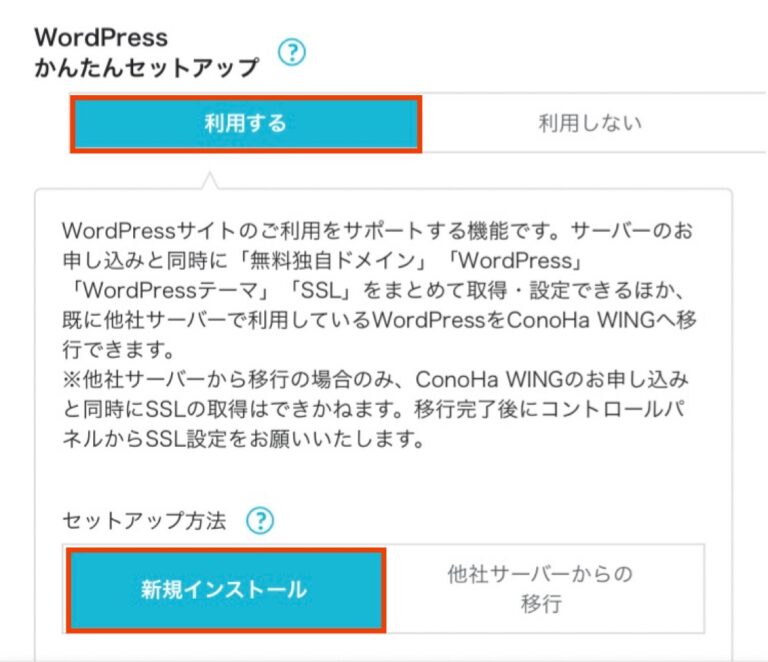
セットアップ方法 「新規インストール」を選択
ステップ②ドメイン(住所)を決める
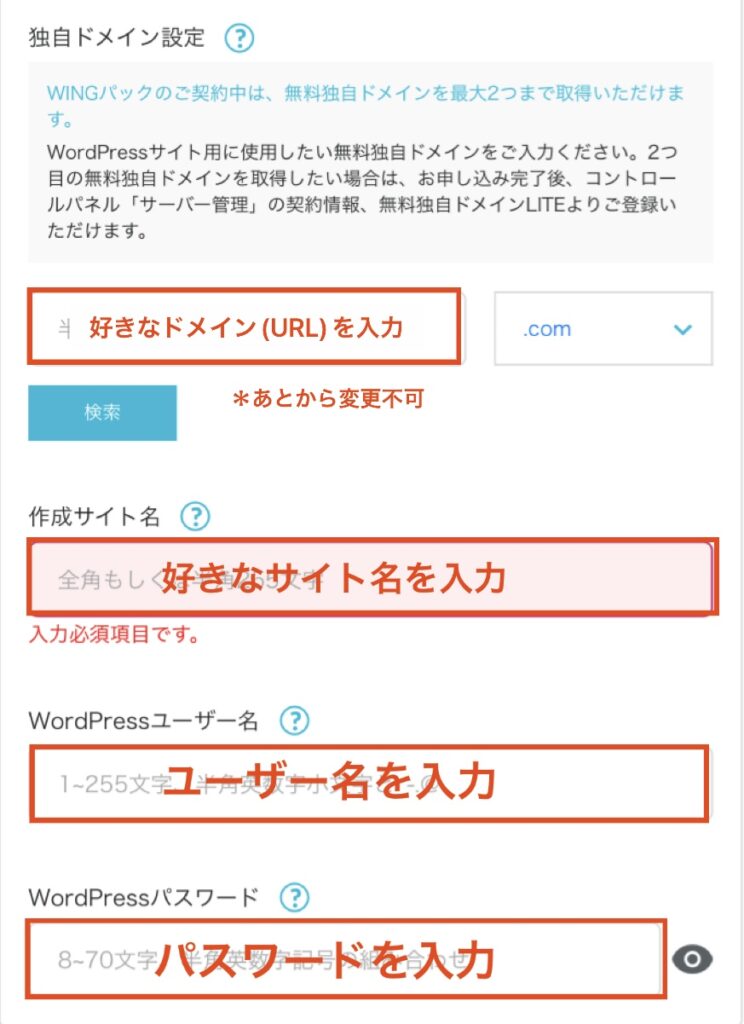
・独自ドメイン
好きなドメイン(URL)を入力*独自ドメインは、後から変更不可
シンプルなドメイン(URL)がおすすめです。書くジャンルが変わるかもという方は、わたしのように「https://megchanblog.com/」名前を入れたりジャンルを問わないURLがいいです。
・作成サイト名
好きなブログ名 を入力(このブログの場合、めぐブログ)
あとから変更可能
・WordPressユーザー名
ユーザー名を入力。確認画面が出ないのでここで必ずスクショかメモをしてください。
・WordPressパスワード
パスワードを入力。確認画面が出ないのでここで必ずスクショかメモしてください。
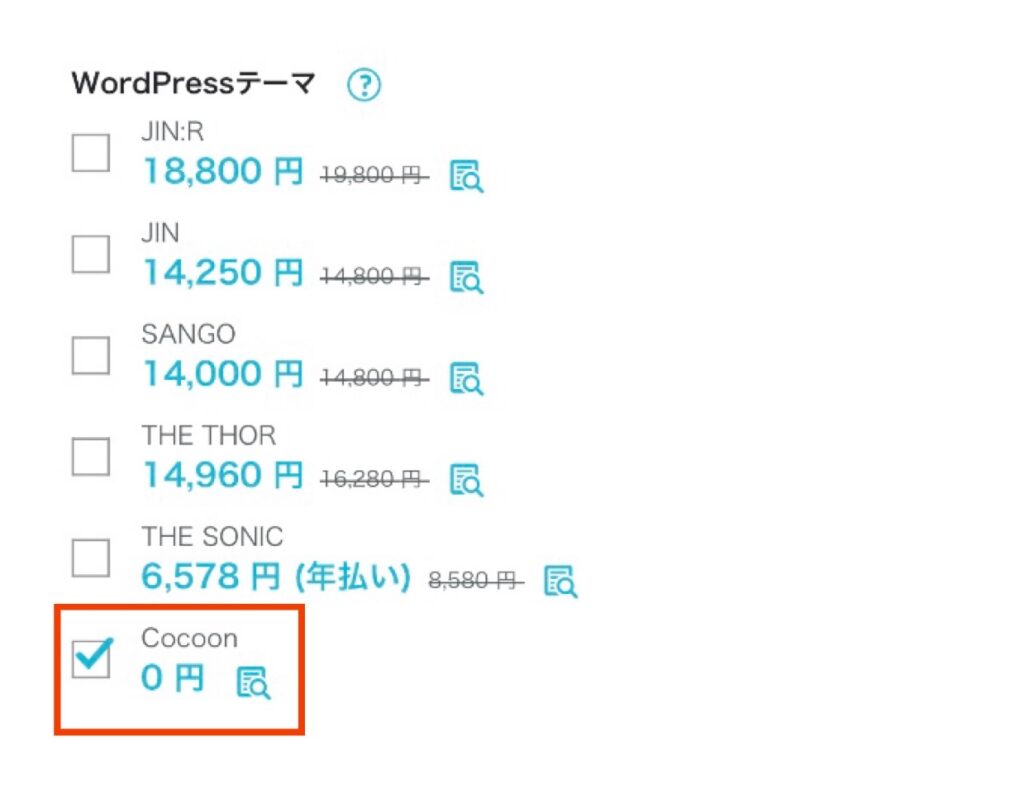
・WordPressテーマ
テーマが決まってない場合は無料の「Cocoon」にチェック✓
ステップ③お客様情報入力
1:お名前・住所など入力
2:SMS / 電話認証
3:お支払い方法の入力
4:最終確認

これでWordPressのインストールは完了♥
続いて
ステップ④SSL設定 セキュリティをあげる
SSL設定とは、通信を暗号化する事でサイト読者の情報漏洩を防ぎ守ってくれる役割です。
コノハウィングなら面倒な設定なしで自動でやってくれるので難しい事がわからない初心者でも簡単にセキュリティを守れます。
ConoHa WING(コノハウィング)の管理画面を開きます。
左側にある サイト管理→サイト設定→SSL設定をクリック
最初はかんたんSSL化の部分がグレーになってるので水色になるまで待ってください。
わたしは40分ほどで水色に変わりました。
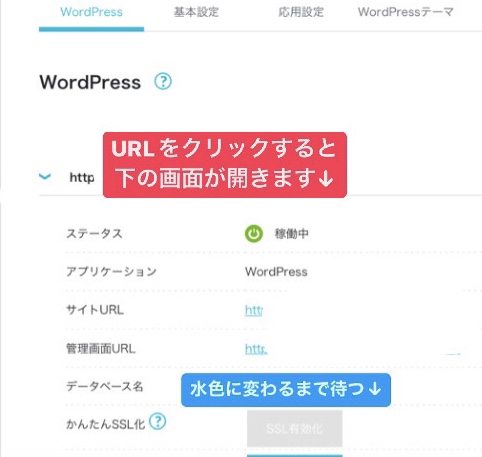

ブログ開設まであと少し!
切り替わったら「SSL有効化」をクリック
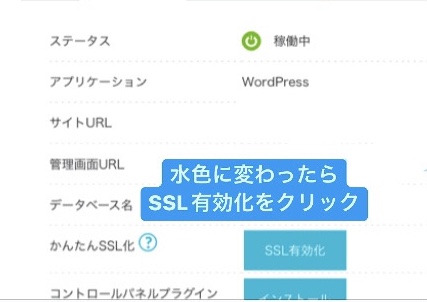
有効化されたら、「サイトURL」をクリックしてみましょう!

スマホを横にするかスマホの文字の大きさを変えると画面全体が見やすくなるよ!
クリックしたら、ブログのトップページ画面が開きます。
URLの隣に鍵マークが付いていればOKです♥
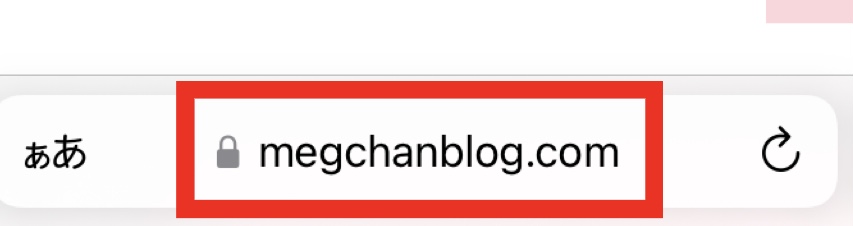
ステップ⑤WordPressにログイン
ログインURLは自分のサイトアドレスの最後に「/wp-admin」をつけたものです。
例 https://◯◯◯/wp-admin
もしくは、コノハウィングの管理画面URLをクリックしてください。
ダッシュボード画面が表示されたらログイン成功!
このブログならhttps://megchanblog.com/wp-admin の megchanblog.com の部分ですね!
ログイン画面はブックマークやホーム画面に追加しておくと便利です。
↓
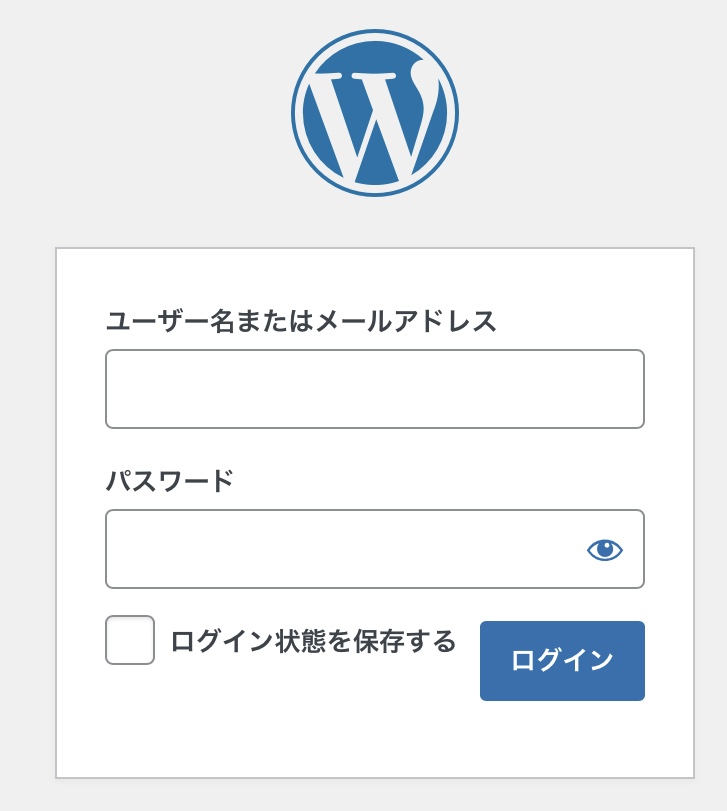
これでブログ開設が完了です!

お疲れ様でした♡
初期設定をしよう
ブログが開設出来たら、最低限必要な初期設定だけでもすぐにしておきましょう!
こちらもスマホで完結します♡
①デザインテーマを導入する
テーマとは、デザインや機能のテンプレートの事です。
CSSなど、ブログやサイトの知識ゼロのわたしが装飾をつけたり出来てるのはアフィンガーを導入しているおかげです♡
WordPressのテーマには無料と有料のものがあります。
途中から有料テーマに変えるとデザインが崩れて今までの記事を時間をかけて手直ししないといけないみたいで、かなり面倒くさいとSNSで発信してる方の投稿をみました。
今後ブログで稼ぎたい!と目標がある方は最初から有料テーマを導入しておいた方がよさそうです。

私もブログで稼ぐ事が目的だったので最初からアフィンガー6を導入したよ
この吹き出しもアフィンガーで作れるよ♡
アフィンガー6は本気で稼ぎたいブロガーさんに人気の有料テーマ
AFFINGER6を購入するメリット6つ
①収益化に役立つ機能が多い
②SEOに関する機能が充実している
③短時間でサイトのデザインが完成する
④複数サイトが運用できる
⑤2種類のエディターに対応している
⑥オリジナルブロックが充実している
実際使ってみて…
当ブログでは1記事しかまだ書いてなかったのにも関わらず、アクセスがたくさんありました!
よく見かけるサイト誘導のこのボタンもアフィンガー6で簡単に作れます♡(色や光らせたりカスタム可能)
| テーマ名 | AFFINGER6 |
| 価格 | 14,800 円(税込) |
| 複数利用(本人所有サイト) | 可能 |
| 第三者利用(制作代行) | 不可 |
| 開発・販売 | 株式会社オンスピード |
②ASPに登録する
ブログを収益化する為に必要なASPに登録しましょう!
無料で登録出来ます。ASPによって得意なジャンルや取り扱ってる広告が違うのでいくつか登録してみてください。
まずは、業界大手の
A8.net
に登録しておくことをおすすめします。
③パーマリンクを設定する
パーマリンクとは、ページごとに設定している記事のURLの事です。
WordPressのダッシュボードから左メニューにある
「設定」→「パーマリンク」を選択
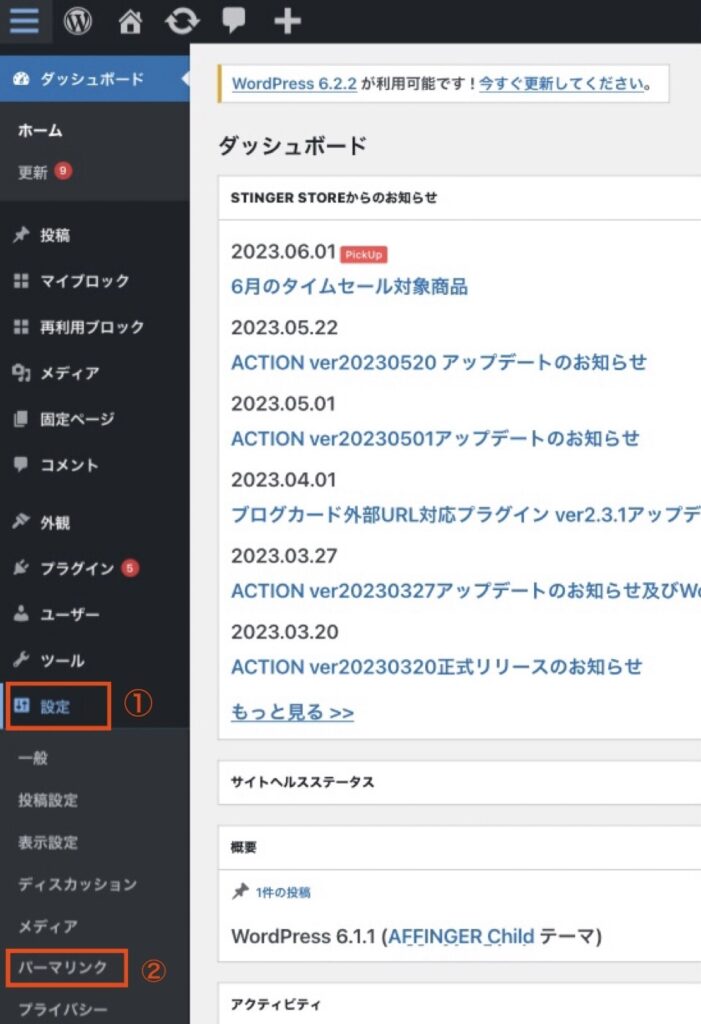
「投稿名」を選択し「変更を保存」を押します。
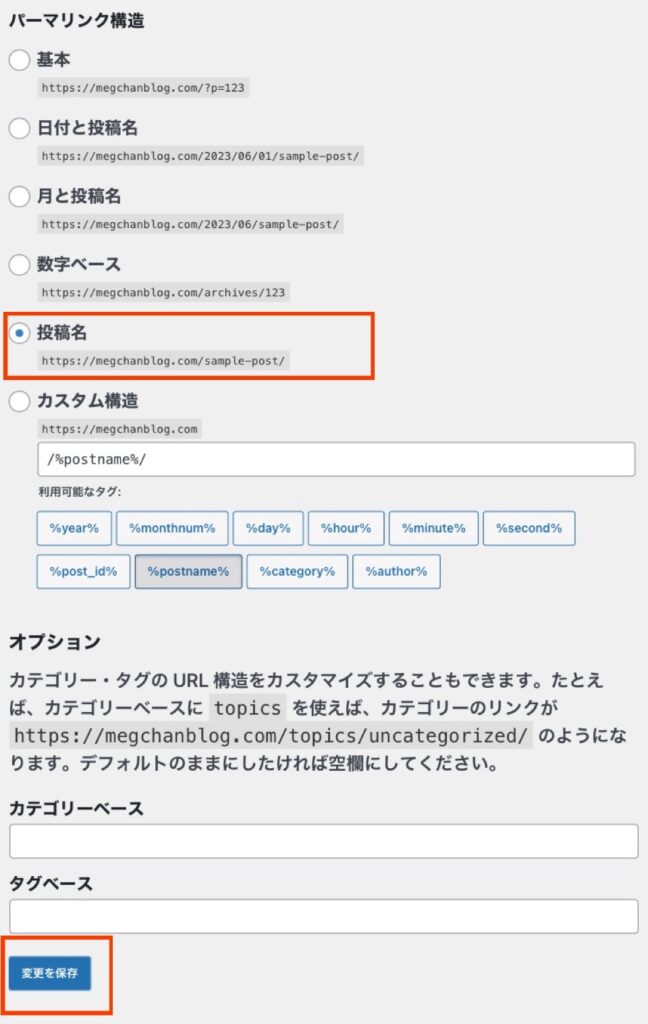
これでパーマリンクが設定出来ました。
投稿する度に、その記事のパーマリンクを設定します。
日本語ではなく文字列は英数字にしましょう!
例
⭕️https://megchanblog.com/blog/
④プラグインをインストールする
プラグインとは、スマホで言えばアプリのようなもので便利な機能です。
ブログを運営する上で最低限必要なプラグインをインストールしておきましょう!
このブログで導入してるプラグイン
・Akismet Anti-Spam(スパム(迷惑コメント)対策プラグイン)
・Broken Link Checker(リンク切れ)
・EWWW Image Optimizer(画像圧縮)
左上「ダッシュボード」→「プラグイン」→「新規追加」
プラグインを検索🔎
「今すぐインストール」→「有効化」をクリックすれば完了です。
⑤Googleアナリティクス・サーチコンソールを設定する
Googleアナリティクスとは
Google公式のアクセス解析ツール
基本無料でアクセス数やサイトの滞在時間を調べられます。
・自分のサイトにいつ何人の人がきたのか
・どの記事がどのくらいの時間観覧されているのか
・記事を読んで何もせず帰った人はどのくらいいるのか
・PCとスマホでの観覧の割合
Googleアナリティクスを利用するためにはGoogleアナリティクスのサイトからサイト情報を登録をしてトラッキングコードを自分のサイトに埋め込む必要があります。
トラッキングコードはGoogleアナリティクスの管理画面から取得することができるコードで自分のサイトにコピペで貼り付けることができます。
Googleサーチコンソールとは
Google公式のアクセス解析ツール。
・どのキーワードで検索してきたか
・キーワードの検索順位を調べられます。
こちらも基本無料です。
利用を開始するにあたって必要なものはGoogleアカウントなのでGoogleアカウントをお持ちでない場合は作成しましょう。
\ 今なら最大52%オトク♡ /

これから始める人もキャンペーンが終了前にオトクに契約することをおすすめします♡
一緒に資産になるブログを作っていきましょう♡
